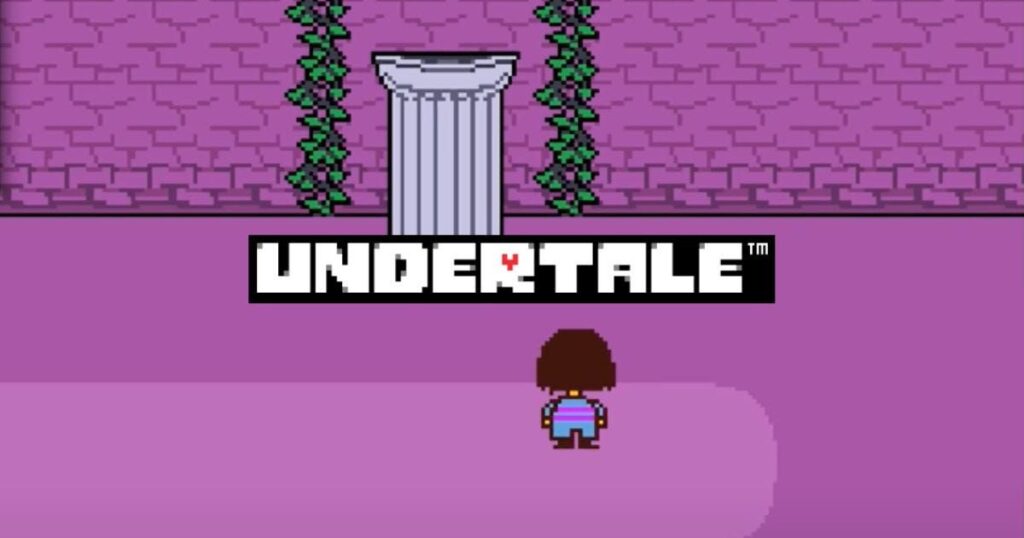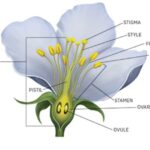Toby Fox created the popular game Undertale, released in 2015 and has gained popularity since then. The game stands out for its gameplay mechanics that allow players to choose negotiation, over combat to resolve conflicts. Its unique ‘fight or mercy’ approach sets it apart from games in the genre.
The widespread and vibrant Undertale fan community is a testament to the game’s impact with fans creating their game’s music tracks and artwork inspired by it.
Over the years Undertale has become one of the cherished games captivating players with its blend of humor, suspense, emotional depth, and memorable music. Its success is evident, in the gaming scene it has influenced.
Why Was Undertale So Popular?
Toby Fox crafted a tale where compassion rules over aggression, a storyline that stirred emotions. Through its clever writing and melodies that moved the soul, Undertale told a charming yet profound story. It paired whimsical humor with moments that tugged at one’s heartstrings.
Unlike typical RPGs, where fighting decides everything, talking could also solve problems. By offering a change of pace in how disputes end, Undertale enthralled fans across the globe. Its indie nature showed the power one person’s vision has to inspire many.
How To Full Screen Undertale On Pc (Follow These Steps)
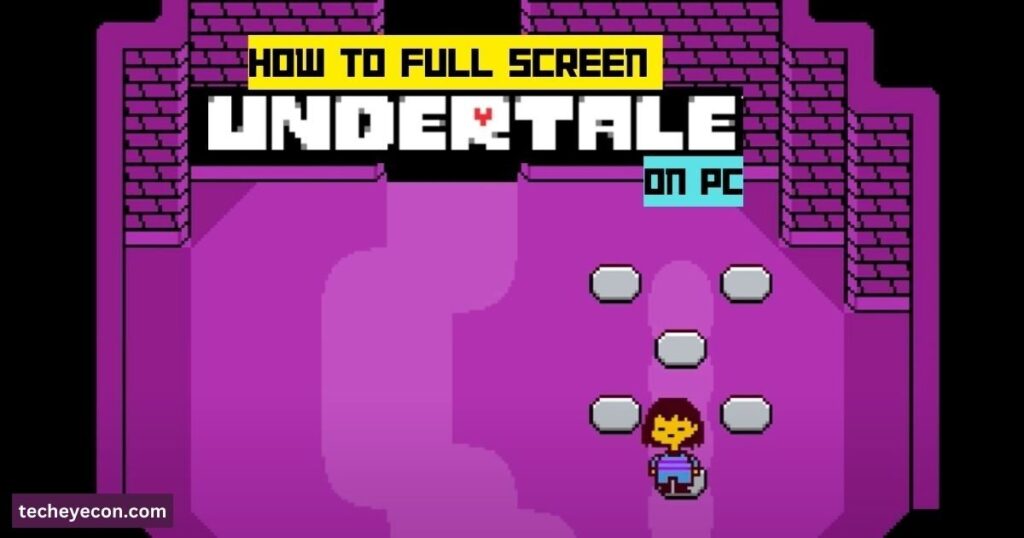
To immerse yourself fully in Undertale’s story, expand it across your screen. Launch the game, and then its settings to configure your view. Navigate to the display selection carefully. With a few clicks, choose Undertale Fullscreen’s surrounding embrace.
Don’t miss to read out this blog: The Role Of Gpt66x In Advancing Sustainable Technologies
It will transform your computer’s Undertale display completely. Your gameplay will flow without borders interrupting. Simply confirm the change to see the fruits of your direction switch. Undertale now engulfs your vision in its enchanting world.
Launching Undertale On Your Pc
Ready to embark on Undertale’s magical quest? First, inside your library, it’s an icon you must request. Whether downloaded directly or from another store, finding the file’s location is your first chore.
Double-click to initiate the launch is your move, then await as the game comes alive with its mood. Into its main menu, you’ll emerge shortly after, options await like “Start” to engage your laughter. After installation completion comes the time, to enter Undertale’s entertaining prime.
Use Your Mouse Or The Arrow Keys
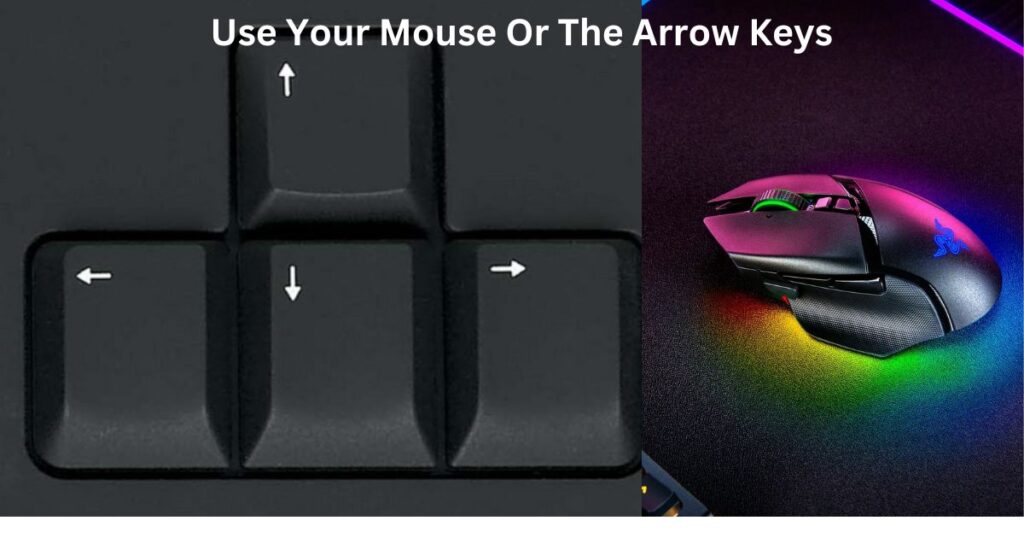
You may access the ‘Full Screen’ or ‘Window Mode’ option in the display Undertale settings. To select this option, use your mouse or the arrow keys to travel to it, then click or hit ‘Enter. ‘ Remember, in specific Undertale versions, you might need to click ‘Apply’ or confirm your choice before the changes take effect.
To Travel To It, Then Click Or Hit ‘enter
You can choose to view the screen in either ‘Full Screen’ or ‘Window Mode’ by going to the display settings. Simply navigate to your choice using the mouse or arrow keys click or press ‘Enter.’ Do keep in mind that for versions of Undertale, you may have to click ‘Apply’ or confirm your selection for the changes to be applied.
Navigating To The Game’s Settings
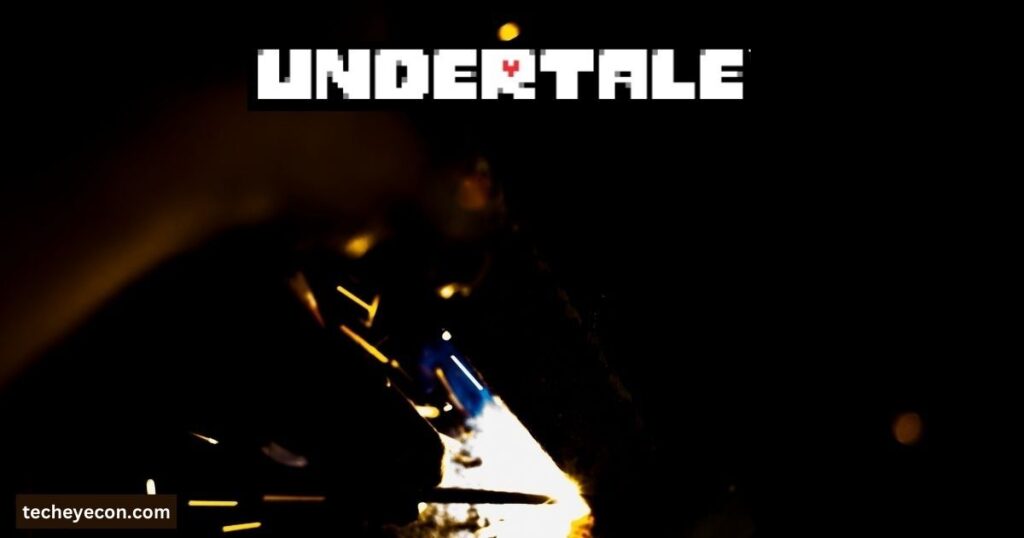
To shape your experience as you see fit, dive into Undertale’s robust settings pit. From the main menu send your cursor to rove, over the “Settings” option with care to move. Select it with a press or daring left-click, now the inner works you can tweak and pick.
Adjust audio, interface, and play style rules, and apply your preferences to their truest jewels. Tweak the sights and sounds to suit your tastes, then return revved to start your gaming feasts!
Selecting The Full-Screen Mode Option
Switching to full-screen mode can greatly enhance your gaming experience. Fully immerse you, in Undertale. If you’re looking for a guide on how to enable full-screen mode here’s how you can do it:
Locate the Full Screen Option:
Use your mouse or navigation keys to highlight the “Full Screen” or “Window Mode” option. This feature allows you to switch between playing the game in a windowed format or, in full-screen mode.
Choose Full Screen:
Once you’ve highlighted the Undertale Full Screen option press ‘Enter’. Click on it to select Full Screen. Selecting this option will expand the game window to fill your computer screen providing an immersive gaming experience.
Confirm Your Selection:
In versions of Undertale, you may need to confirm your choice for it to take effect. If a confirmation dialog box appears, make sure to click on “OK ” “Yes,” or “Apply” as required.
Also Read This Blog: How Do You Freeze Your Computer Screen?
Once you’ve completed these steps exit the settings. Return to the game. Undertale will now be running in full-screen mode. You can always revert by following these steps and choosing ‘Window Mode.’ Have fun playing! If you come across any issues be sure to check that your system has the drivers and meets the game requirements.
Select Full Screen:
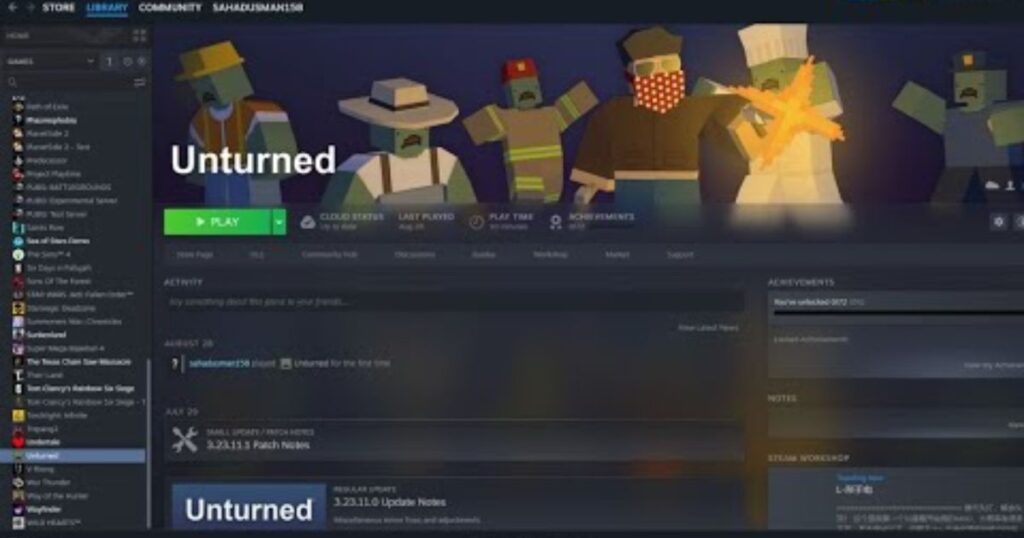
The full-screen Undertale option awaits your control, to bring the game’s vision full circle. With arrow keys or mouse pointer’s guiding hand, glide across choices until you find the command. Then tap or click with conviction so clear, your intent to choose full immersion is here.
Confirm the change you know is best, and now sink into the digital quest. The window frames recede from view, as monsters’ world expands anew. You live the story from edge to edge, on-screen without a cage.
Common Issues And Solutions When Switching To Full-Screen
While the fullness of the Undertale screen brings you closer to play, sometimes bugs may come out to stray. Resolutions in conflict, the game hangs or stops, and black screens may spring like unwelcome mops. But solutions can be simply just a few clicks, updated drivers your system quick fixes.
The windowed mode could be your temporary place before Undertale full immersion is given more grace. Patience and updating are the steady keys, to smooth out glitches handing you gritty. Online help from fans shouldn’t be ignored, to keep your gameplay fully adored.
Screen Resolution Issues:
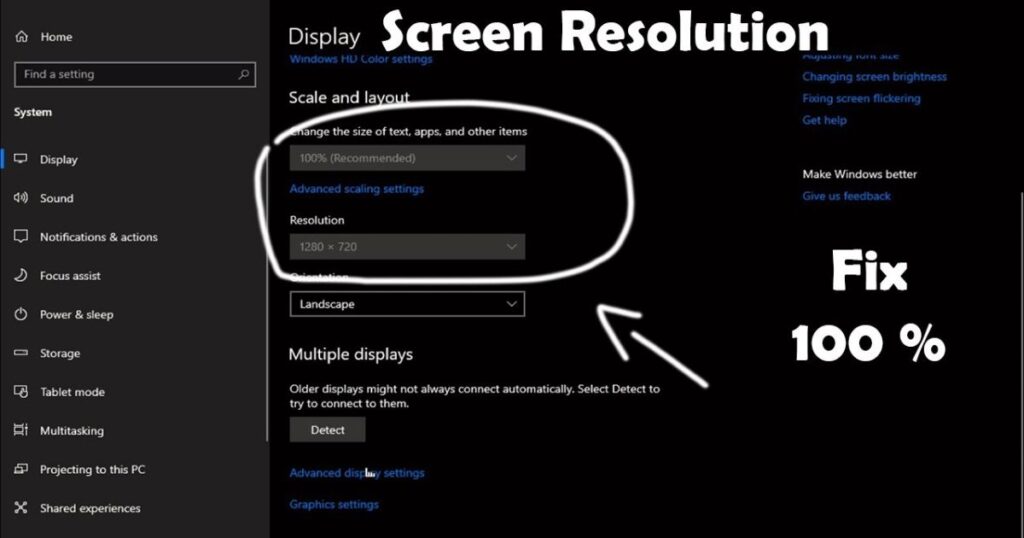
Your Undertale screen and game visions were not aligned, causing pixels squished or wrongly slanted. But fret not, mere resolution is out of sync, a simple tweak will fix this kink. Into settings, just a few more clicks, will solve this issue swiftly as winks.
Scan the options for the right resolution, and match it to your screen’s sweet proportion. Click to set your display anew, now the view is crystal straight for you. Refresh and see the picture righted, happily your gameplay is reminted.
Game Crashes Or Freezes:
The game turned still as statue stone, frozen in place, the music now drone. Or perhaps it shut without a trace, leaving you in a puzzled space. More often than not, outdated escort is the cause of this transport. Undertale graphics drivers need a freshen-up, to banish ghosts of crashes with a sup.
Start in a window as a test drive, then try full immersion alive. Be patient at each step of troubleshooting way, persistence will make problems float away. Back to playing Bliss, you will renew, once more in full glory vision.
Black Screen:

The void of black where sights should be, has your screen choked in mystery. Fret not, for solutions can set it right, and restore your views to bright light. First ensure graphics drivers are up to par, with no cobwebs or bugs left to mar. Check resolution matches your screen’s square, and fullscreen set as the right layer, Undertale.
Try window mode before full pour, it may shed clues to the Undertale screen’s closure. If still naught shows but emptiness hollow, check forums online for more leads to follow. Patience and troubleshooting will undo, this darkness blocking your play through.
Conclusion
With some minor tweaks and troubleshooting, switching Undertale to full screen can provide an immersive experience. Though occasional issues may occur, patience and updating graphics drivers and software tend to resolve matters.
And once in full expansive view without borders, the game’s charming story, witty characters, and brilliant music shine all the brighter. Players then become fully absorbed in the special world that is Undertale.
FAQ’s
How Can I Make Undertale Fullscreen?
Enter Undertale’s settings from its main page, and select the fullscreen frame that pulls you in at last.
How To Full Screen Undertale Yellow On Pc?
To fully view Undertale Yellow’s depths with care, set the screen to “fullscreen” in its options.
How Do I Make My Game Full Screen On Pc?
Navigate to Options with your mouse’s guiding hand, Fullscreen awaits you in its selectable land.
How Do You Maximize The Window In Undertale?
Head to Settings from the main page’s perch, within Fullscreen there lies the screen’s full reach.
How Do I Go Into Full Screen?
Look for “Options” in the starting place bright, within lays the fullscreen choice’s light.
What Are The Controls For Undertale On Pc?
Within the Ruins the options can be found, WASD keys and mouse are how Frisk is bound.